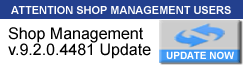F1 not connected in 7.0
-
carlady682
- Member
- Posts: 1
- Joined: Wed May 01, 2013 2:09 pm
F1 not connected in 7.0
When I tried to change ownership of a car I got the message to press F1 for help and in the earlier version when I did that it took me straight to the information needed to change ownership now in 7.0 it just takes me to the menu page and there is not search feature to find what I am looking for. That means I have to go through each menu to see if I can find out how to do it. Seriously guys this needs to be fixed ASAP 




- ricmorin
- 5K Holy Smokes Contributor

- Posts: 5998
- Joined: Mon Jul 25, 2005 10:11 am
- Location: New Hampshire
- Contact:
Re: F1 not connected in 7.0
I cannot confirm or deny that a previous version brought you to the change ownership how-to from wherever you were when you pressed F1, but the link is here...
http://www.managerhelp.buymitchell1.net ... trsfer.htm
Since change ownership is done on the vehicle tab, I clicked on Vehicle Screen under the Orders heading, then clicked on Vehicle Transfer. Below is the narrative from the link.
http://www.managerhelp.buymitchell1.net ... trsfer.htm
Since change ownership is done on the vehicle tab, I clicked on Vehicle Screen under the Orders heading, then clicked on Vehicle Transfer. Below is the narrative from the link.
I hope this helps.Vehicle Transfer
When necessary, it is possible to change the ownership of a vehicle in your database and still keep its repair history intact. It may be a case of your customer selling their vehicle to a new or existing customer. Maybe they sold it and the buyer is unknown but you want to preserve that detailed repair history, just in case. Perhaps your shop is purchasing it from the customer and there’s a need to own it temporarily awaiting resale. Change Ownership can address all of these instances.
Please know that this function cannot be engaged with an order open as it could change information and create confusion. Therefore it is provided on the Vehicle screen only when the user is in the 3 tab maintenance view. Since this feature is not used on a daily basis and could cause a problem, so we limit its access to prevent that from happening.
Get to the 3 tab view by clicking on Utilities, Customer Screen. Click Name and enter the former customer’s name; if you can’t remember, use License plate on the Vehicle screen to get to the vehicle record. Once you have the correct vehicle selected, click on Change Ownership and this opens the rolodex of customer names. If it is another existing customer, simply find them in this list and click OK. The system will display a conformation message with both names. Once you click ‘Yes’, the vehicle and its repair history will now be found under the new name. Please note that any account balances always stay with the original customer who owned the vehicle at the time of repairs performed.
If the vehicle was sold to a new customer that the owner recommended to them, click on New and use the dialog box to enter the new customer’s basic information. When it asks to confirm the ownership change, answer YES. Now the Customer screen with the new owner name displays and now you can finish entering phone numbers, email address, and so on.
If your customer sells a vehicle and you need to remove it from their customer record but there’s no other place to go with it, use Change Ownership to move that vehicle record to an “orphan” customer record you create; that way all of the repair history stays intact. (NOTE: If you’re using CRM, remember to un-check it’s box on the Vehicle screen) Then when the vehicle record is needed, either go to your orphan customer record and see it listed or search by VIN# or license to locate it for ownership re-assignment.
Later when you click on the History tab and it involves one of these vehicles, there will be different views available. By default the History view selector is on Vehicle coming from a live order. This is handy to see all of the repair history ever done on that vehicle, regardless of who owned it. All prior invoices will retain the former owner’s name and all new invoices from this point on will use the new customer’s name. Changing the History view selector to Customer will change the view to ONLY those invoices written while owned by this current customer. That view will also include invoices for any other vehicles owned by that customer.
To transfer a vehicle from one customer to another:
1. Select Find History Record from the Utilities menu.
OR
Press F4.
The Find History Record dialog box displays.
2. Click on the Vehicle tab.
3. Enter the Year, Make, and Model of the vehicle in the appropriate fields and click Search.
The history records that match your Year/Make/Model request display in the Grid.
4. Click on a history record of the vehicle you would like to transfer and choose View Record.
Your screen displays the history record and provides tabs for Customer, Vehicle and History.
5. Select Vehicle to open the Vehicle panel.
The Vehicle panel is exactly the same as the normal Vehicle panel except that a new Change Ownership button appears at the bottom of the display.
6.Click Change Ownership.
The Customer List allows you to specify your customer.
7. Pick a customer from the list.
OR
Enter a new customer.
You are asked to confirm your request.
8. Click Yes to complete the transaction
Ric Morin - Volunteer Forum Moderator, Shop Owner, ASE Master L1
Motorcar Alternatives, LLC
603-622-6434 x203
www.motorcaralternatives.com
I find my life is a lot easier when I use Special Orders
Motorcar Alternatives, LLC
603-622-6434 x203
www.motorcaralternatives.com
I find my life is a lot easier when I use Special Orders