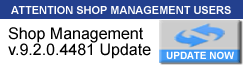Saving estimates for a possible later date
Saving estimates for a possible later date
I am guessing we can already do this somewhere in the program, I just haven't found it, but is there a way you can save estimates we write up, for a customers possible return at a later date. I am sure we all get someone coming in for a job, want a estimate and then decide they can't afford or have time to do it right now. Then they might come back 3 or 4 months later and decide they want to do it, to save time redoing it and having a record of the original estimate costs would be nice. I know I could just print it out, but to save paper and another file folder I don't need can we save this or put it somewhere so it doesn't stay in the WIP folder. Thanks
- ricmorin
- 5K Holy Smokes Contributor

- Posts: 5998
- Joined: Mon Jul 25, 2005 10:11 am
- Location: New Hampshire
- Contact:
Re: Saving estimates for a possible later date
Simply copy and paste your Estimate into a Revision, delete the original and you're done!
Ric Morin - Volunteer Forum Moderator, Shop Owner, ASE Master L1
Motorcar Alternatives, LLC
603-622-6434 x203
www.motorcaralternatives.com
I find my life is a lot easier when I use Special Orders
Motorcar Alternatives, LLC
603-622-6434 x203
www.motorcaralternatives.com
I find my life is a lot easier when I use Special Orders
Re: Saving estimates for a possible later date
Okay, I'll bite, being the I am some what challenged with this computer, could you walk me through what you mean by saving it into revision etc.
thanks
thanks
- megoff
- System Guru / Moderator

- Posts: 185
- Joined: Wed Jan 27, 2021 3:31 pm
- Location: San Diego, CA
- Contact:
Re: Saving estimates for a possible later date
To be able to transfer/copy to a revision please follow the steps below:
Use the Mouse to copy the estimate:
Use the Mouse to copy the estimate:
- Highlight the first line item on the estimate.
- Hold the shift key and click the last line item on the estimate. NOTE: all lines should be highlighted.
- Click "Edit" at the top of the screen.
- Click "Copy" in the drop down list.
- Click on the "Revision" tab.
- Select any SubEst that does not have any items.
- Click on the line item on the SubEst that contains all zeros
- Click "Edit" a the top of the screen again.
- Click "Paste" in the drop down list, you'll see that all line items have be copied to the SubEst/Revision
- Click on the "Order" tab
- Click "Edit" at the top of the screen.
- Click "Remove Order" in the drop down.
- Confirm that you'd like to remove the estimate.
- Click into the Estimate
- Hold "CTRL" and tap the "A" key. NOTE: all lines should be highlighted.
- Hold "CTRL" and tap the "C" key.
- Click on the "Revision" tab.
- Select any SubEst that does not have any items.
- Click on the line item on the SubEst that contains all zeros
- Hold "CTRL" and tap the "V" key.
- Click on the "Order" tab
- Click "Edit" at the top of the screen.
- Click "Remove Order" in the drop down.
- Confirm that you'd like to remove the estimate.
M1 Product Manager